最新版WPS使用方法详解
随着科技的不断发展,办公软件也在不断更新换代,WPS作为一款功能强大、操作简便的办公软件,受到了广大用户的喜爱,本文将为大家详细介绍最新版WPS的使用方法,帮助大家更好地掌握这一工具,提高工作效率。
WPS界面简介
打开WPS后,我们会看到其简洁明了的界面,主要包括菜单栏、工具栏、编辑区、状态栏等部分,菜单栏提供了各种功能选项,工具栏则包含了一些常用功能的快捷按钮,编辑区是我们进行文档编辑的地方,状态栏显示当前文档的状态。
新建文档
要新建文档,可以在WPS的菜单栏中选择“文件”->“新建”,或者直接点击工具栏上的“新建”按钮,新建文档后,我们可以在编辑区进行文本输入、格式设置等操作。
文本编辑
1、输入文本:在编辑区直接输入文本,WPS支持多种文本输入方式,如插入、改写、粘贴等。
2、格式化文本:可以通过菜单栏或工具栏中的格式设置功能,对文本进行字体、字号、颜色、对齐方式等设置。
3、插入图片、表格:WPS支持在文档中插入图片和表格,丰富文档内容。
4、使用自动更正:WPS的自动更正功能可以自动纠正拼写和语法错误,提高编辑效率。
保存文档
完成文档编辑后,我们需要将文档保存,可以选择菜单栏中的“文件”->“保存”,或者点击工具栏上的“保存”按钮,WPS支持多种文件格式,如.docx、.pdf等,我们可以根据需要选择相应的格式进行保存。
其他功能
1、查找与替换:在WPS中,我们可以使用查找与替换功能,快速定位并修改文本中的特定内容。
2、批注与修订:WPS支持批注和修订功能,方便我们在文档中进行协作编辑。
3、宏功能:WPS的宏功能可以自动执行一系列操作,提高工作效率。
4、云服务:WPS支持与云服务的集成,方便我们在不同设备间同步文档。
本文为大家详细介绍了最新版WPS的使用方法,包括界面简介、新建文档、文本编辑、保存文档以及其他功能,希望本文能帮助大家更好地掌握WPS,提高工作效率,在使用过程中,如果遇到问题,可以随时查阅WPS的官方帮助文档,或者在线搜索相关教程,建议大家多实践,通过实际操作来巩固所学知识。
附加提示
1、定期更新:为了获得更好的使用体验和安全保障,建议用户定期更新WPS到最新版本。
2、备份重要文件:为了防止数据丢失,建议将重要文件保存在多个地方,如本地硬盘、云存储等。
3、求助社区:如果在使用WPS过程中遇到问题,可以在WPS的官方社区寻求帮助,有很多热心用户会为你解答疑问。
4、充分利用模板:WPS提供了丰富的模板资源,可以帮助我们快速创建美观的文档。
希望通过本文的介绍,大家能对最新版WPS有更深入的了解,让我们一起用WPS提高工作效率,享受科技带来的便捷!
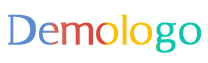
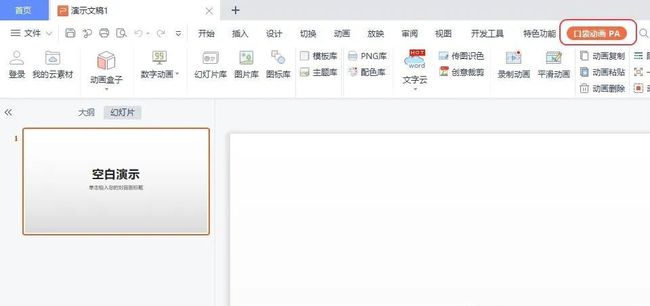
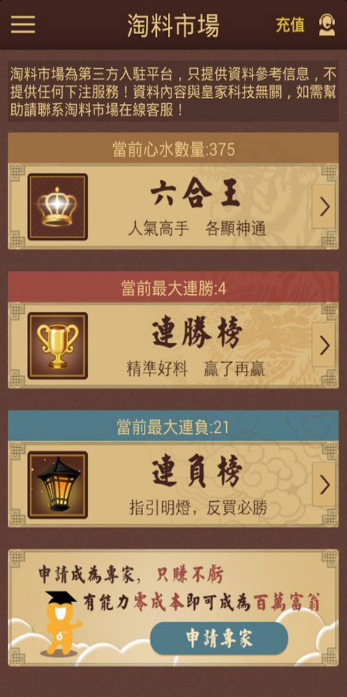

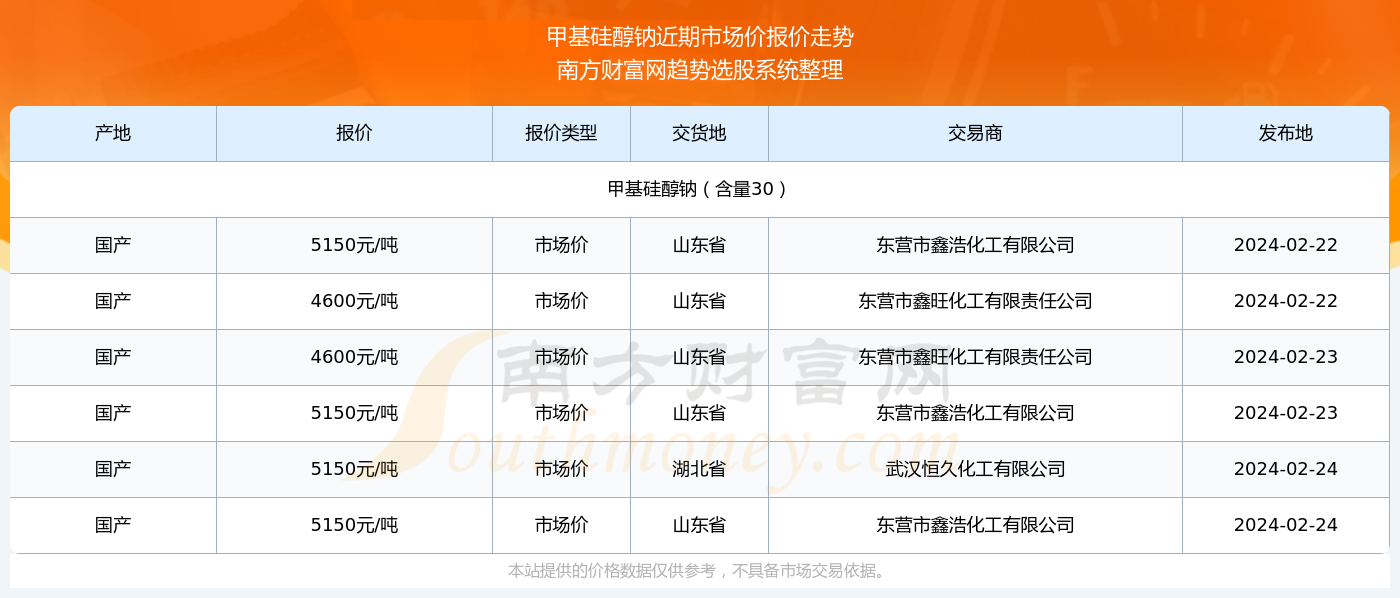
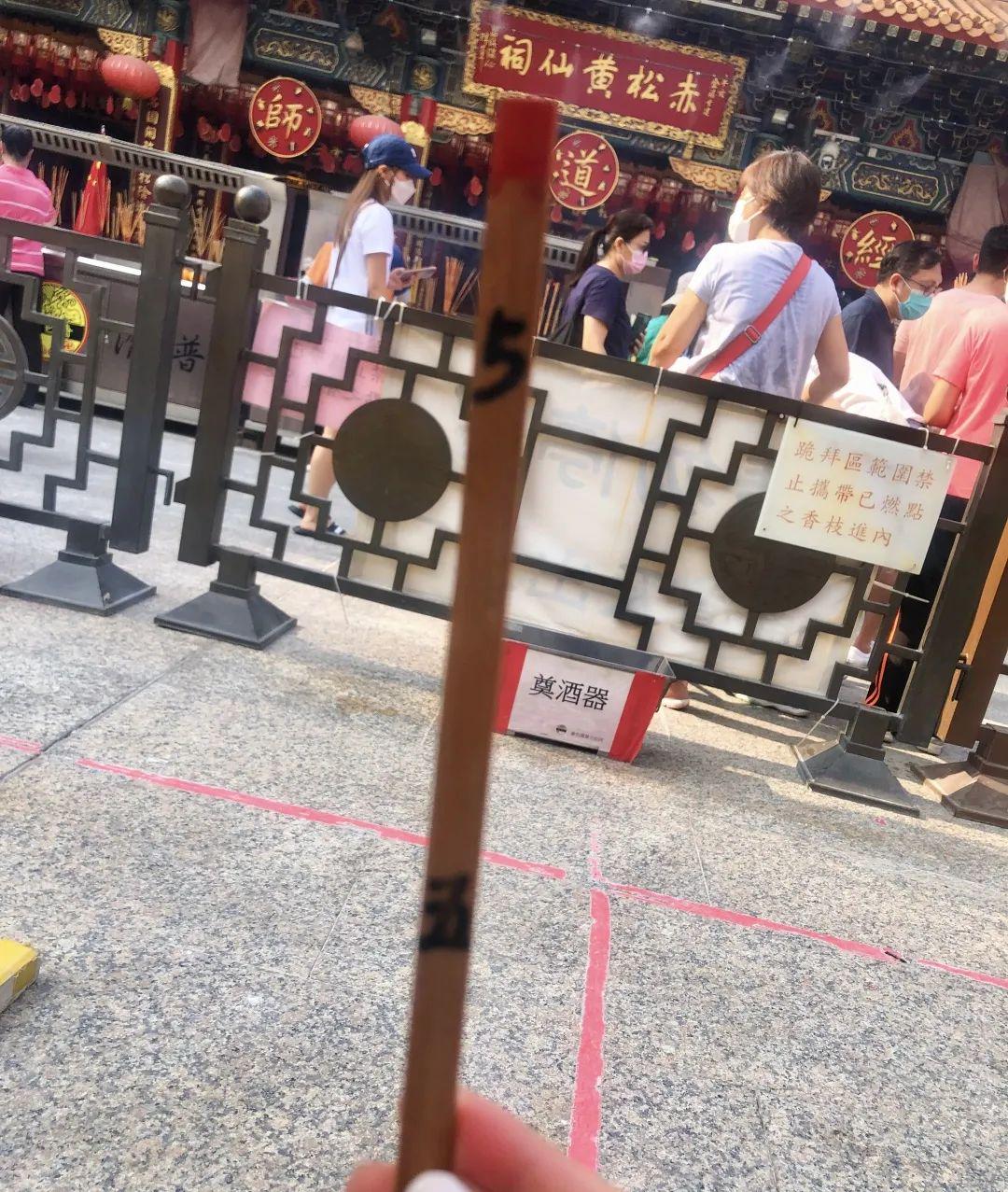
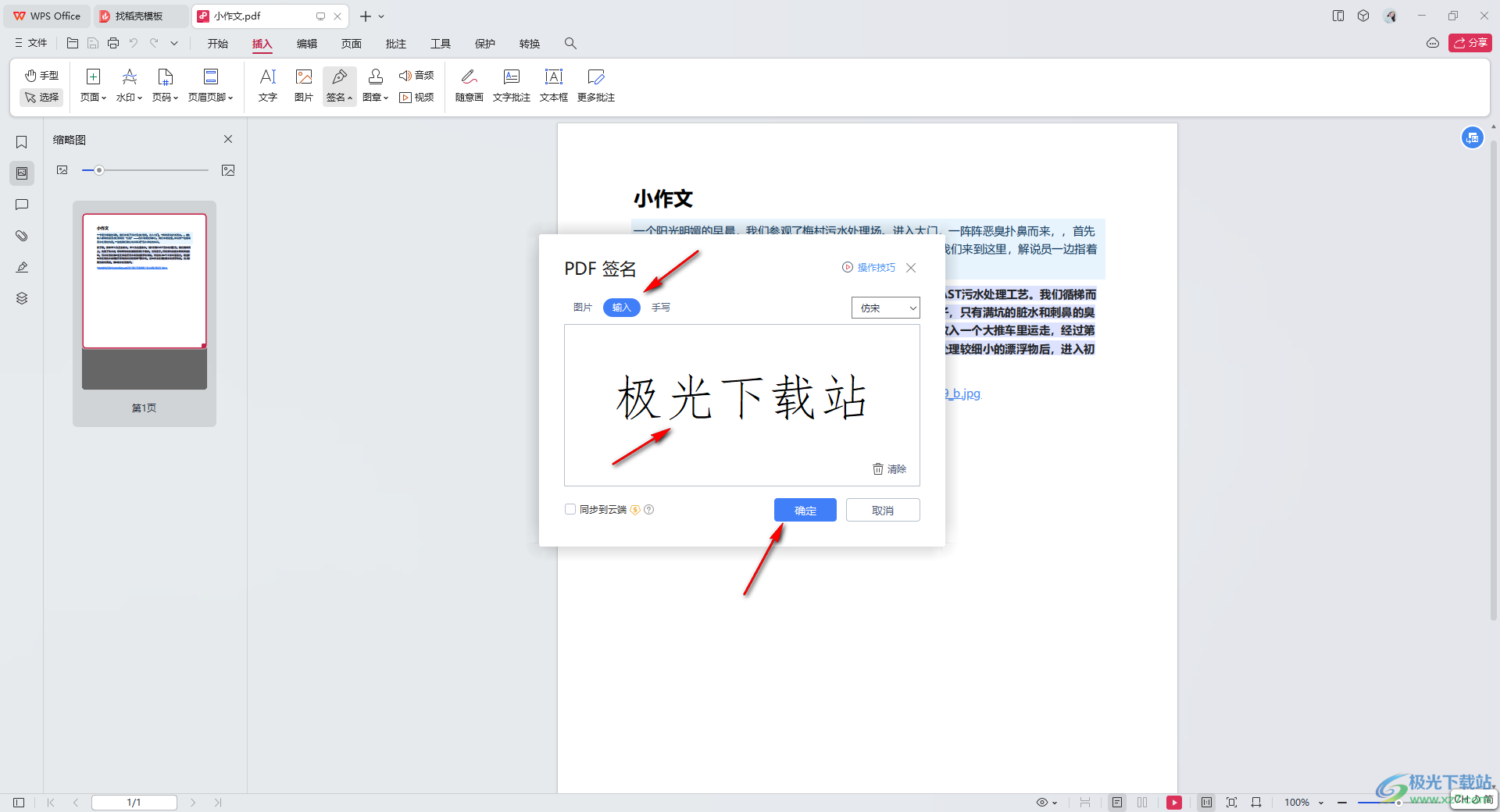
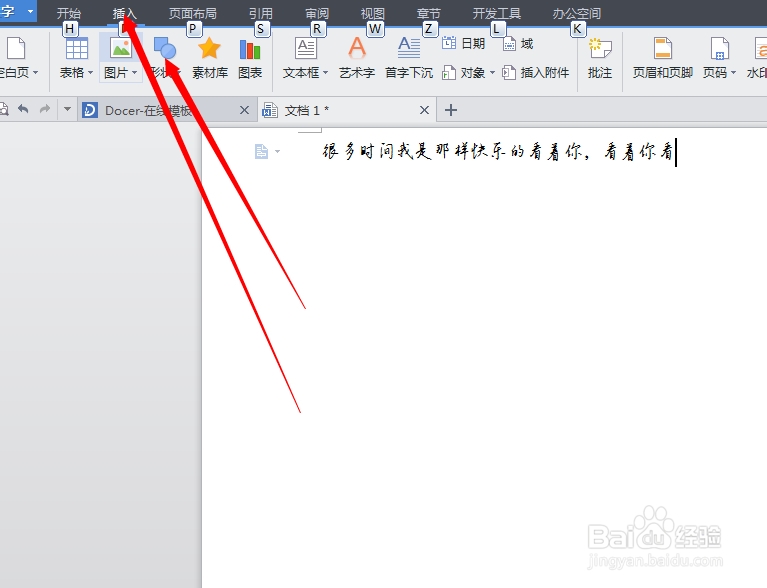







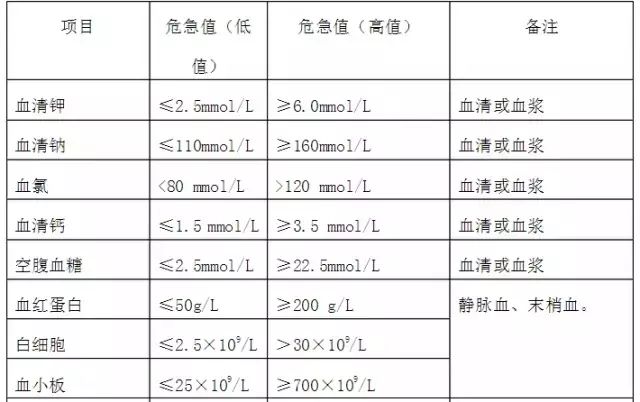
 京公网安备11000000000001号
京公网安备11000000000001号 京ICP备11000001号
京ICP备11000001号
还没有评论,来说两句吧...